Documentazione
Questa documentazione è una guida a tutte le caratteristiche e le capacità di Walkmeter. Esplora i concetti chiave come Percorsi e Attività e l'uso del Cronometro, della Cronologia e della Condivisione. Questa documentazione è disponibile anche su walkmeter.com/documentazione.
Concetti chiave
- Usate Walkmeter come un cronometro. Nella vista Cronometro, toccare Avvia quando si inizia o si continua un allenamento, Arresta quando si deve fare una pausa o si è finito, Giro quando si vuole segnare un intervallo e un punto del giro sulla mappa e infine Fatto quando l'allenamento è terminato. Toccare Ripristina quando si è pronti a ricominciare.
- Bloccare l'iPhone utilizzando il pulsante laterale dell'iPhone per spegnere il display prima di riporre l'iPhone in tasca o nella maglia da ciclismo. In questo modo si conserva la batteria e si evitano tocchi accidentali.
- Utilizzare Siri per il controllo a mani libere. Siri deve essere configurato prima dell'uso. Vedere Siri per abilitare e utilizzare Siri.
- Walkmeter conserva tutti i dati dell'allenamento sul vostro iPhone finché non decidete di condividerli. Un anno di dati consuma solo uno spazio sull'iPhone pari a quello di alcune canzoni. Gli elementi possono essere cancellati o modificati passando alla vista Info allenamento nelle viste Calendario, Cronologia, Percorsi o Attività e toccando Modifica. Si consiglia di attivare il backup automatico su iCloud per preservare i dati in caso di smarrimento o furto dell'iPhone.
- Aggiungere i dati manualmente. Avete dimenticato di portare con voi l'iPhone durante l'allenamento? Nessun problema, basta andare alla visualizzazione Calendario o Cronologia e toccare +.
- Visualizzate e condividete i vostri allenamenti online. Walkmeter può visualizzare la mappa, i grafici e tutte le statistiche insieme in un'unica pagina, perfetta per essere visualizzata su uno schermo più grande o per essere condivisa con amici e familiari. Vedere Workout Explorer.
- Creare e utilizzare percorsi quando si percorre lo stesso tragitto. In questo modo, Walkmeter confronterà gli allenamenti lungo ogni percorso. È anche possibile importare percorsi da seguire utilizzando i percorsi. Selezionare il percorso toccando il pulsante nell'angolo superiore sinistro della vista Cronometro. Vedere Percorsi.
- Scegliere l'attività prima di iniziare l'allenamento. Walkmeter può essere utilizzato per molte attività, tra cui ciclismo, corsa, camminata e altro. Selezionare l'attività toccando il pulsante nell'angolo superiore destro della vista Cronometro e scegliere (o creare) l'attività desiderata.
- Walkmeter supporta l'allenamento a intervalli e gli avvisi sugli obiettivi. Modificate o aggiungete attività per gestire l'allenamento a intervalli e per impostare gli obiettivi di prestazione. Walkmeter guiderà l'allenamento con annunci e registrerà le statistiche. Vedere Attività, intervalli, obiettivi, piani.
- Walkmeter supporta i piani di allenamento. Selezionate un piano dal menu Attività del cronometro e sarete guidati attraverso gli allenamenti per raggiungere i vostri obiettivi di forma fisica. Utilizzare la vista Piani per visualizzare e modificare i piani di allenamento inclusi o crearne di propri.
- Walkmeter può pronunciare le statistiche durante l'allenamento. Vedere Annunci.
- Il rilevamento degli arresti consente di registrare solo il tempo in cui ci si muove. Il rilevamento dell'arresto è disattivato per impostazione predefinita e può essere attivato nelle Impostazioni o impostato per essere sempre attivo o disattivato quando si utilizza una particolare attività modificando le impostazioni dell'attività.
Percorsi
Gli itinerari organizzano e confrontano i dati sulle prestazioni. Creando un percorso e continuando a usarlo quando si segue lo stesso percorso, si possono vedere i propri progressi nelle viste Mappa, Calendario, Grafici e Cronologia. Walkmeter valuta le prestazioni lungo un percorso utilizzando queste icone:
 Migliore
Migliore  Migliore
Migliore  Mediana
Mediana  Peggiore
Peggiore  Peggiore
Peggiore
Per creare o rinominare un percorso, toccare il pulsante Percorso in alto a sinistra nella vista Cronometro, quindi premere + / Modifica. Toccare + per aggiungere un percorso o toccare il nome di un percorso per modificarne il nome o le impostazioni.
Selezionare un percorso prima o dopo la partenza per associare il percorso al percorso. È anche possibile modificare le Info allenamento in un secondo momento per cambiare il percorso.
È sufficiente lasciare selezionata l'opzione Nuovo percorso quando non è necessario raggruppare l'allenamento con un percorso. I percorsi continueranno a essere visualizzati nelle viste Calendario e Cronologia, oppure nella vista Percorsi sotto Tutte.
Per ulteriori informazioni, vedere la vista Percorsi.
Attività, intervalli, obiettivi, piani
Scegliere un'attività che corrisponda all'allenamento previsto. L'attività selezionata guida gli algoritmi di rilevamento degli arresti, controlla se gli intervalli devono essere annunciati e registrati e se gli obiettivi devono essere monitorati e annunciati per mantenere l'allenamento in linea. L'attività selezionata controlla anche il calcolo dell'energia bruciata e il riepilogo degli allenamenti.
Per selezionare un'attività, toccare il pulsante Attività in alto a destra nella vista Cronometro, quindi toccare il nome di un'attività. Per modificare, aggiungere o eliminare un'attività, toccare il pulsante Attività, quindi toccare + / Modifica.
È inoltre possibile visualizzare, modificare, aggiungere ed eliminare le attività dalla vista Attività.
Gliintervalli possono essere basati sul tempo, sulla distanza, sulla posizione (terminati a una latitudine e longitudine specifiche) o essere illimitati. Gli intervalli illimitati si concludono toccando il pulsante Giro nella vista Cronometro, oppure toccando Stop e poi Fine.
Walkmeter include attività campione con intervalli semplici. È possibile modificare queste attività esistenti o crearne di nuove con intervalli e obiettivi personalizzati.
Gliobiettivi consentono di impostare intervalli di prestazioni e di essere avvisati con avvisi vocali o notifiche quando le prestazioni non rientrano nell'intervallo. Gli obiettivi possono essere impostati per un'intera attività o per un intervallo.
Ipiani consentono di controllare la frequenza degli allenamenti e le attività e i programmi di allenamento a intervalli da svolgere in un determinato giorno. Walkmeter è dotato di piani integrati per prepararsi a correre una 5K, una 10K, una mezza maratona o una maratona completa, ma offre la flessibilità di creare un piano secondo le proprie specifiche. Per avviare un piano, toccare il pulsante Attività sul cronometro, selezionare un piano e toccare Avvia.
Per ulteriori informazioni, consultare le viste Attività e Piani.
Informazioni sull'allenamento

Utilizzando le viste Calendario e Cronologia, è possibile visualizzare tutti i dati degli allenamenti completati. È inoltre possibile utilizzare le viste Percorsi e Attività per visualizzare gli allenamenti per ciascun percorso e attività.
Qui si possono vedere anche la mappa, i grafici e il meteo dell'allenamento. Toccando le statistiche, la mappa o i grafici, si può mettere Walkmeter in modalità di revisione, in cui le viste Cronometro, Mappa e Grafici mostrano tutti i dati di quell'allenamento nel momento in cui è stato completato.
Toccando Modifica, è possibile modificare l'allenamento per cambiare molte delle sue statistiche.
Condividi consente di condividere con altre applicazioni l'URL dell'Esploratore allenamento per questo allenamento.
Pubblica sui social network serve a pubblicare sui servizi di condivisione precedentemente attivati.
Esploratore online consente di visualizzare l'Esploratore dell'allenamento sul proprio dispositivo.
Analisi consente di vedere le frazioni, gli intervalli (compresi quelli attivati dal pulsante Lap ) e le zone.
Trim è utile se si è dimenticato di toccare Stop alla fine dell'allenamento.
Duplica/Competizione duplica un allenamento per poter competere con esso in allenamenti futuri.
Sincronizzazione calendario invia l'allenamento al calendario. È possibile configurare l'invio automatico e gestire le impostazioni del calendario in Impostazioni calendario.
Salva in salute invia l'allenamento a iOS Health. È possibile configurare Walkmeter in modo che lo faccia automaticamente nelle impostazioni di Salute.
Condivisione
I dati dell'allenamento vengono memorizzati sul dispositivo finché non si sceglie di condividerli. Quando si condivide un allenamento, i dati dell'allenamento vengono resi disponibili online e viene fornito un URL da condividere. Questo si chiama Esploratore dell'allenamento.
Esploratore di allenamento
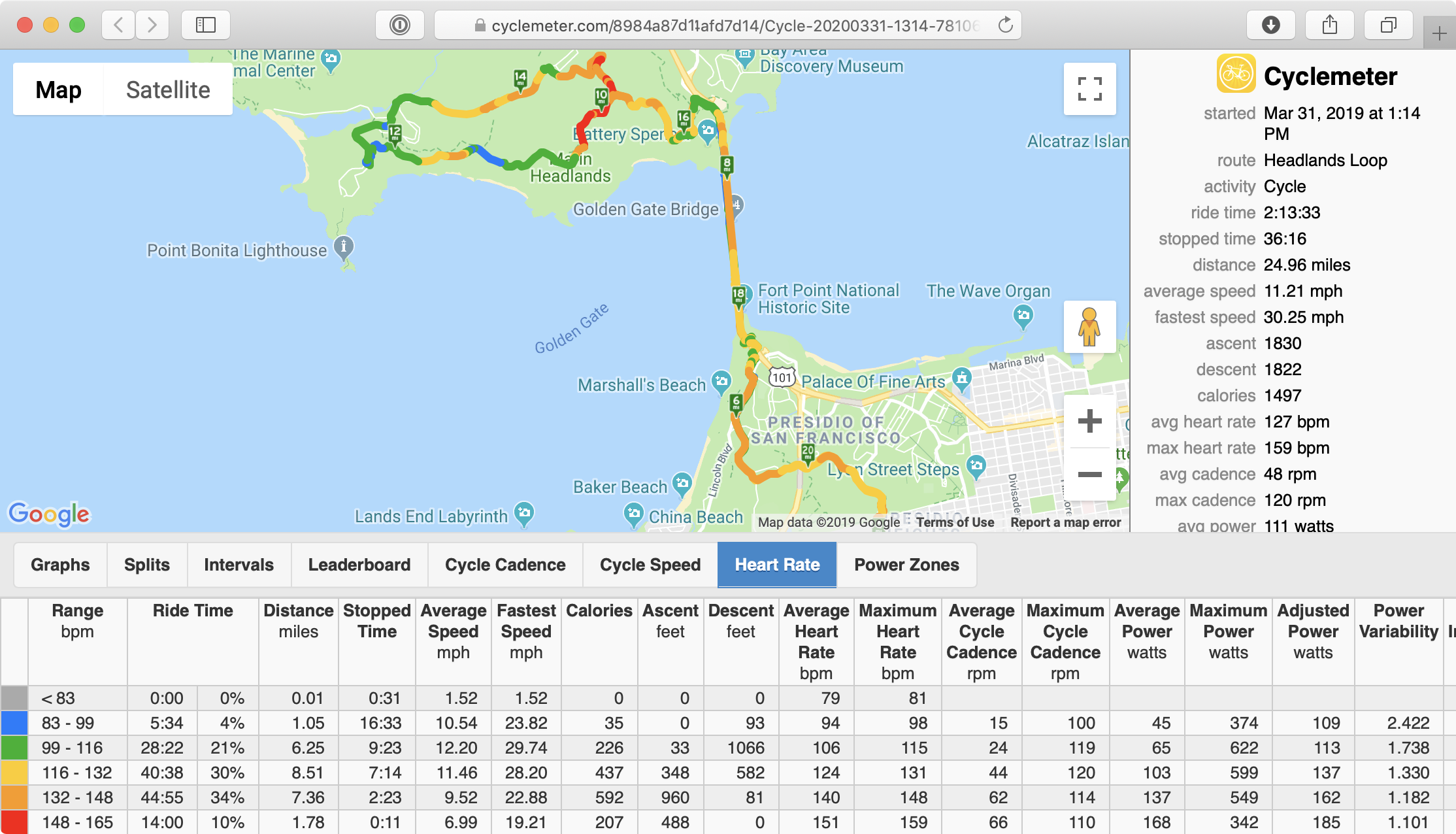
Analizzate e condividete mappe, grafici e statistiche online. Walkmeter può mostrare tutti i dati comodamente online, comprese le statistiche di riepilogo, una classifica per il percorso e le tabelle per le frazioni, gli intervalli e le zone. È possibile focalizzare il grafico su particolari statistiche e controllare gli assi utilizzando i pulsanti sottostanti, oppure fare clic e trascinare sul grafico stesso per eseguire lo zoom.
Per condividere manualmente un Workout Explorer, toccare Condividi. Scegliere Condividi per visualizzare il foglio di condivisione, che consente di condividere l'URL di Workout Explorer o altre esportazioni. Scegliere Email per comporre un'email con l'URL e altre statistiche. Scegliere Apri in per inviare un'esportazione a un'altra applicazione da importare.
Per condividere automaticamente un Workout Explorer, vedere Aggiornamenti via e-mail. L'allenamento viene automaticamente condiviso online per impostazione predefinita se si accede a uno di questi servizi all'interno di Walkmeter. Se non si vuole condividere l'Esploratore dell'allenamento, rimuovere il link dall'elenco degli elementi condivisi.
Per visualizzare l'allenamento online da Walkmeter, toccare Esploratore online nella vista Info allenamento.
L'Esploratore dell'allenamento viene aggiornato ogni pochi minuti durante l'allenamento con la posizione attuale e le statistiche. Questo è un ottimo modo per tenere informati amici, familiari e allenatori sui vostri progressi. Voi e gli altri potete visualizzare i vostri allenamenti online su iPhone, iPad, altri dispositivi mobili o computer.
Aggiornamenti via e-mail
Potete farvi inviare automaticamente via e-mail un link a un Workout Explorer per il vostro allenamento. Questo è un ottimo modo per visualizzare l'allenamento su un computer o un tablet e per condividere l'allenamento con amici, familiari o allenatori. Vedere Aggiornamenti via e-mail per configurarsi.
Tracciamento e messaggistica in tempo reale
Walkmeter supporta il live tracking sicuro e la messaggistica con familiari e amici. È sufficiente inviare un invito via SMS o e-mail e gli amici potranno installare Walkmeter gratuitamente e iscriversi per ricevere gli aggiornamenti da voi. Poi, ogni volta che iniziate o completate un allenamento, i vostri amici riceveranno una notifica che potranno toccare per vedere il vostro allenamento o inviarvi commenti.
Durante l'allenamento, i vostri amici vedranno la vostra posizione in tempo reale, il vostro percorso e le vostre statistiche all'interno di Walkmeter. Possono anche inserire dei messaggi di testo da inviarvi, che vi verranno pronunciati durante l'allenamento grazie alla sintesi vocale.
Vedere Amici per informazioni sull'accesso sicuro con Apple o Google e sulla creazione di inviti.
Pubblicazione automatica su Strava e MyFitnessPal
Walkmeter può pubblicare automaticamente i dati su Strava e MyFitnessPal al termine dell'allenamento.
Condivisione con altre app
Al termine di un allenamento, è possibile visualizzare le informazioni sull'allenamento e toccare Condividi per condividere il Workout Explorer con altre applicazioni.
Navigazione
Navigate con le indicazioni per il ciclismo, la corsa e la camminata usando Apple Maps e Google Maps, mentre usate Walkmeter per registrare il vostro allenamento.
- Scegliete le destinazioni e i percorsi utilizzando Apple Maps o Google Maps sul telefono o sul desktop.
- Se si utilizza il desktop, è possibile condividere il piano di navigazione sul telefono.
- Avviare la navigazione sul telefono.
- Iniziate l'allenamento con Walkmeter.
- Riceverete indicazioni di navigazione sullo schermo e vocali durante l'allenamento.
- Potete passare facilmente da Walkmeter a Apple Maps o Google Maps toccando l'indicatore blu nell'angolo superiore sinistro dello schermo.
Importazione / esportazione
Importazione
Walkmeter può importare file GPX, TCX, FIT e KML per usi quali:
- Importare un file come percorso ufficiale di un itinerario, in modo da poter vedere dove si sta andando sulla mappa e sul grafico altimetrico.
- Importare un file come concorrente virtuale, in modo da poter gareggiare contro il concorrente, sentire gli annunci di quanto si è avanti o indietro e vedere la sua posizione sulla mappa e sui grafici.
- Importare i file degli allenamenti registrati in precedenza da altri siti e applicazioni di social fitness, in modo da poter visualizzare la cronologia degli allenamenti in Walkmeter. Si noti che solo alcuni siti e applicazioni di social fitness consentono di esportare le informazioni necessarie.
TCX, FIT e GPX sono i formati preferiti per importare le informazioni sugli allenamenti. L'importazione di KML è limitata ai file KML creati da Walkmeter.
Come importare
- Sull'iPhone, toccare il link o l'allegato di posta elettronica che si desidera importare in Mail, Safari o altre applicazioni. Suggerimento: potete anche usare AirDrop per trasmettere un file da macOS al vostro iPhone.
- Vi verrà chiesto quale applicazione volete aprire il file. Scegliere Walkmeter.
- Walkmeter verrà lanciato e visualizzerà una pagina con una mappa e le impostazioni. È possibile accettare le impostazioni predefinite o regolare quanto segue:
Percorso - Scegliere un percorso esistente dall'elenco delle scelte, oppure toccare + / Modifica per creare un nuovo percorso.
Attività - Scegliere un'attività dall'elenco delle scelte o toccare + / Modifica per creare una nuova attività.
Concorrente - Scegliere un concorrente esistente dall'elenco delle scelte o toccare + / Modifica per creare un nuovo concorrente. Per includere l'allenamento nella cronologia, si sceglie il concorrente denominato Me per impostazione predefinita.
Si può anche scegliere se importare il file come percorso o come allenamento. 4. Toccare Importa. Il file viene importato e viene visualizzata la vista Info allenamento.
Utilizzo dei file importati
I risultati dell'importazione possono essere visualizzati nelle viste Cronologia, Calendario, Percorsi, Attività e Concorrenti.
- Toccare il nome di un percorso nella cronologia dei percorsi per vedere le importazioni, che saranno elencate sotto la voce Classifica o Percorsi.
- Un percorso o qualsiasi allenamento può diventare l'allenamento ufficiale o il percorso ufficiale di un percorso modificando le impostazioni del percorso.
- Se l'importazione ha creato un allenamento di un concorrente, questo verrà riprodotto durante il percorso. L'icona del concorrente sarà visualizzata sulla mappa e nei grafici. È possibile ascoltare gli annunci dei propri progressi e includere queste informazioni nei messaggi degli Aggiornamenti e-mail.
- È possibile visualizzare e gestire i concorrenti e i loro allenamenti utilizzando la vista Concorrenti.
Trovare i file GPX, FIT, TCX e KML da importare
Un modo semplice per trovare i file da importare è attraverso altre persone che usano Walkmeter.
- Ogni e-mail inviata da Walkmeter include di default un link URL di importazione. Basta toccare il link sul proprio iPhone per avviare un'importazione.
- Ogni link di Workout Explorer online include un link KML.
Su Internet si possono trovare anche file TCX, FIT e GPX da importare. Alcuni file GPX contengono solo informazioni sulla posizione, nel qual caso possono essere importati solo come percorso. Alcuni possono contenere anche informazioni sui tempi, nel qual caso possono essere importati come percorso o allenamento.
Esportazione
Walkmeter offre diversi modi per esportare i dati.
Esportazione di un singolo allenamento in formato GPX, KML, TCX, FIT o CSV
- Toccare la vista Cronologia o altre viste.
- Navigare fino all'allenamento che si desidera esportare. Trovarlo nell'elenco degli allenamenti recenti o scorrere i riepiloghi.
- Toccare l'allenamento da esportare.
- Toccare Email/Esporta. (In alternativa, toccare Frazioni o Intervalli per visualizzare ed esportare le informazioni sulle frazioni come file CSV o URL).
- Scegliere cosa condividere e se condividerlo come allegato a un file o come URL a un file sul sito di Abvio.
- Explorer Link - il migliore per la condivisione.
- GPX - il formato più universalmente accettato per la condivisione di informazioni sulla posizione.
- TCX, FIT - migliori per la condivisione con i siti di social fitness.
- KML - migliore per la visualizzazione in Google Earth.
- CSV - migliore per l'analisi e la creazione di grafici in un foglio di calcolo.
- Inviare l'e-mail a se stessi o a qualcun altro.
Esportazione dei dati di riepilogo come CSV
- Toccare la vista Cronologia, selezionare riepiloghi e toccare la selezione di riepilogo che si desidera esportare.
- Toccare il pulsante Condividi per esportare tutti i dati del riepilogo, oppure toccare un riepilogo e scegliere ^ per esportare un sottoinsieme dei dati del riepilogo.
- Scegliere se esportare un file CSV come allegato o come URL a un file memorizzato su walkmeter.com.
- Inviare l'e-mail a se stessi o a qualcun altro. Verrà inviato un file CSV o un URL che include tutti gli allenamenti associati a quel nome di percorso, o tutti i vostri allenamenti se avete scelto Tutti.
Esportare tutti gli allenamenti
È possibile esportare tutti gli allenamenti o limitare l'esportazione a un intervallo di tempo, utilizzando Esporta allenamenti in Impostazioni > Avanzate.
Visualizzazioni
 Cronometro
Cronometro
La vista Cronometro è la vista principale di Walkmeter. Scorrere a sinistra e a destra per visualizzare altre pagine con statistiche, mappe e grafici aggiuntivi.
Toccare Avvia o Ferma come per un cronometro per avviare, mettere in pausa, continuare e fermare. Premere Fatto quando si è terminato e i dati verranno registrati nel Calendario, nella Cronologia e in altre visualizzazioni. Toccare Giro per registrare manualmente un intervallo, che riassume i dati dall'ultimo intervallo e lascia un puntino sulla mappa in corrispondenza della posizione attuale. Toccare Reset per preparare Walkmeter a ricominciare.
Le pagine del cronometro sono completamente configurabili. Vedere Impostazioni del cronometro per configurare le pagine del cronometro.
 Mappa
Mappa
La vista Mappa mostra il percorso corrente come una linea blu. Se si sta seguendo un percorso, viene mostrato anche il percorso ufficiale come linea viola e le icone per il migliore, il medio, il peggiore e i concorrenti per quel percorso.
 Ingrandire la posizione attuale.
Ingrandire la posizione attuale.
 Allineare la vista con la direzione.
Allineare la vista con la direzione.
 Zoomare per vedere l'intero percorso.
Zoomare per vedere l'intero percorso.
 Zoom e panoramica manuali.
Zoom e panoramica manuali.
Pizzicare per ingrandire e ridurre e toccare due volte per ingrandire.
 Calendario
Calendario
La vista Calendario mostra i dati per giorno del mese, comprese le icone per il migliore, il mediano e il peggiore. Toccare + per aggiungere i dati del giorno selezionato.
Per ulteriori informazioni sulla condivisione del calendario di Walkmeter con il calendario dell'iPhone, vedere Impostazioni calendario.
 Cronologia
Cronologia
La vista Cronologia offre molti modi per visualizzare, analizzare e gestire gli allenamenti.
Toccare ^ per aggiungere, modificare e condividere gli allenamenti o per importare gli allenamenti da iOS Health.
Sono disponibili le seguenti visualizzazioni.
![]() L'elenco di tutti gli allenamenti
L'elenco di tutti gli allenamenti
![]() Gli allenamenti riepilogati per periodo di tempo e attività.
Gli allenamenti riepilogati per periodo di tempo e attività.
![]() Gli allenamenti visualizzati in pannelli grafici configurabili.
Gli allenamenti visualizzati in pannelli grafici configurabili.
![]() Gli allenamenti visualizzati in dashboard grafici configurabili che rappresentano gli indicatori di prestazione chiave.
Gli allenamenti visualizzati in dashboard grafici configurabili che rappresentano gli indicatori di prestazione chiave.
 Elite
Elite
Walkmeter Elite è l'abbonamento che attiva tutte le funzioni avanzate di Walkmeter. Senza Elite, Walkmeter è supportato dalla pubblicità ed è limitato alle funzionalità di registrazione di base. Con Elite, la pubblicità non viene mai mostrata e tutte le potenti funzioni sono disponibili. Grazie per aver sostenuto i nostri sforzi di sviluppo e di supporto!
 Impostazioni
Impostazioni
Da un grande potere deriva un grande numero di impostazioni! In Walkmeter ci sono due punti in cui è possibile gestire le impostazioni. Nella vista Cronometro, è possibile toccare l'icona dell'ingranaggio a destra del pulsante Avvio e gestire le impostazioni dell'allenamento, che sono limitate a quelle più utili prima e durante l'allenamento. Nella vista Impostazioni è possibile visualizzare tutte le impostazioni, comprese quelle avanzate.
Per un elenco completo delle impostazioni, vedere Impostazioni.
 Aiuto
Aiuto
La documentazione di Walkmeter può essere consultata anche online all'indirizzo walkmeter.com/documentation/.
 Amici
Amici
La nostra funzione di live tracking e di messaggistica si chiama Friends. Con Amici, i vostri amici e familiari possono ricevere notifiche quando iniziate e completate gli allenamenti, seguire in diretta i vostri allenamenti e condividere messaggi pronunciati durante gli allenamenti grazie alla tecnologia text-to-speech.
La vista Amici presenta tre schede in alto.
Invita consente di invitare gli amici tramite un messaggio di testo, un'e-mail o la condivisione di un link unico.
Allenamenti mostra gli allenamenti recenti, limitati ai cinque precedenti. Toccare ogni allenamento per visualizzare una mappa con il percorso, le statistiche e i commenti. Toccare la mappa per ingrandirla e zoomarla, insieme a ulteriori statistiche.
Amici mostra le persone che hanno accettato l'invito. Toccare ciascuno di loro per vedere i loro allenamenti o per revocare la relazione.
Mappe, statistiche e commenti vengono aggiornati circa una volta al minuto.
 Grafici
Grafici
La vista Grafici mostra l'andatura, l'altitudine, la frequenza cardiaca o la cadenza ciclistica. L'allenamento corrente è rappresentato da una linea blu continua, mentre una linea viola tratteggiata rappresenta l'allenamento ufficiale su quel percorso. Utilizzare il pulsante Impostazioni (in alto a destra) per modificare la visualizzazione dei grafici.
 Pedometro
Pedometro
La vista Pedometro mostra un grafico a barre di tutti i passi effettuati per giorno, settimana, mese o anno. I passi sono misurati dall'accelerometro dell'iPhone. I passi totali sono misurati in verde, mentre i passi effettuati durante gli allenamenti con i piedi, come la corsa e la camminata, sono mostrati in rosso.
 iCloud
iCloud
Walkmeter può salvare il database su iCloud, eseguendo il backup dei dati e consentendo di trasferirli facilmente da un dispositivo all'altro. Utilizzare il salvataggio automatico per controllare la frequenza con cui l'applicazione esegue il backup automatico dei dati. Per impostazione predefinita, l'app esegue il backup del database solo attraverso una connessione WiFi, ma è possibile attivare Cellular per eseguire il backup anche attraverso la rete dati cellulare. Toccare un database salvato per installarlo o eliminarlo.
Si consiglia di attivare i backup di iCloud. Il backup verrà salvato dopo ogni allenamento e, in caso di perdita o rottura dell'iPhone, sarà possibile ripristinare facilmente i dati su un altro dispositivo.
 Siri
Siri
Con Siri è possibile controllare Walkmeter, richiedere statistiche particolari, rispondere ai commenti degli amici e chiedere la lettura della lista degli annunci.
Per configurare Walkmeter per l'uso con Siri:
- Attivare l'interruttore Siri.
- Per ciascuno degli elementi della vista che si desidera far accettare a Siri, toccare e salvare la scorciatoia Siri.
Si noti che il comando Start è già aggiunto e non può essere personalizzato.
Per impostazione predefinita, tutte le scelte rapide iniziano con "Walkmeter", ad esempio "Walkmeter heart rate". Tuttavia, è possibile modificarle come si desidera. Invece di "Walkmeter frequenza cardiaca", si può usare "frequenza cardiaca".
Per utilizzare Walkmeter con Siri, occorre innanzitutto richiamare Siri. Ciò può avvenire premendo a lungo su un auricolare cablato con telecomando o pronunciando "Ehi Siri" con un Airpod. Quindi pronunciare il comando, ad esempio "Velocità del cicloametro". Si noti che Siri potrebbe richiedere l'accesso a Internet per funzionare.
 Apple Watch
Apple Watch
Nella vista Apple Watch è possibile configurare le pagine che si desidera visualizzare su Apple Watch e modificare altre impostazioni.
Importa da Salute si usa per trasferire gli allenamenti da Salute di iOS a Walkmeter, nei casi in cui gli allenamenti non sono stati registrati da Walkmeter.
Pagine si usa per configurare le pagine e le pagine di notifica. Page Press si usa per far sì che l'intera superficie dell'orologio attivi un avvio, uno stop, un giro o un annuncio.
Notifiche si usa per configurare le varie notifiche.
Sessione di allenamento, Monitoraggio della frequenza cardiaca e Inizio sessione sono utilizzati per controllare impostazioni specifiche di watchOS, tutte riguardanti il monitoraggio della frequenza cardiaca. È meglio lasciare queste impostazioni predefinite.
Avvio apre l'app dell'orologio controlla se l'app Apple Watch viene aperta quando si tocca il pulsante Avvio sull'app dell'iPhone.
Corona e pulsante controllano l'azione che si verifica se la corona digitale e il pulsante laterale vengono premuti contemporaneamente sull'Apple Watch.
 Dispositivi
Dispositivi
Walkmeter supporta la tecnologia wireless Bluetooth per il collegamento a dispositivi esterni come cardiofrequenzimetri e sensori di velocità/cadenza.
Toccare + / Modifica, quindi scegliere Aggiungi Bluetooth per scoprire nuovi sensori di velocità, sensori di cadenza ciclistica e misuratori di potenza. Si noti che Aggiungi ANT+ è disponibile solo per la compatibilità con i vecchi iPhone dotati di adattatore ANT+.
Toccare un dispositivo per configurarne le impostazioni.
Vedere l'elenco dei dispositivi supportati.
 Piani
Piani
Walkmeter può aiutarvi a pianificare l'allenamento in vista di un obiettivo specifico, come una corsa di 5 km o una maratona. I piani di allenamento consentono di controllare la frequenza degli allenamenti e le attività e i programmi di interval training da svolgere nei vari giorni. Walkmeter è dotato di piani integrati per prepararsi a correre una 5K, una 10K, una mezza maratona o una maratona completa, ma offre la flessibilità di creare un piano secondo le proprie specifiche.
Per avviare un piano, toccare il pulsante Attività sul cronometro, selezionare un piano e premere Avvia. Verrà creata una pagina del piano che vi aiuterà a seguire i vostri progressi. Al termine dell'allenamento, premere Stop e poi Fine per contrassegnare l'allenamento come concluso e passare all'allenamento successivo. È possibile scorrere verso l'alto o verso il basso, o usare i pulsanti sul lato destro, per guardare ai futuri allenamenti, oppure toccare il corpo dell'allenamento corrente per modificarlo o segnarlo come completato o non completato.
Per visualizzare e modificare il piano di allenamento complessivo o per crearne uno nuovo, basta visitare la vista Piani.
La vista Piani consente di gestire piani di allenamento di più giorni. Un piano di allenamento stabilisce quali attività svolgere in quali giorni e tiene traccia dei progressi compiuti durante l'intero programma. Usare + / Modifica per aggiungere, rimuovere e riordinare i piani, oppure selezionare un piano per visualizzarne e modificarne i dettagli.
I singoli piani sono organizzati per settimana. Toccare Impostazioni per modificare il nome e la descrizione del piano, per impostare la data di inizio o il giorno della settimana e per controllare se il piano viene sincronizzato con il Calendario di iOS.
Toccare un giorno vuoto per aggiungere un'attività. Per modificare un'attività esistente, toccare il relativo pulsante blu. Toccare la voce stessa per copiare l'attività negli appunti, cancellare il giorno o spostare le attività all'interno della settimana. Una volta copiata un'attività negli appunti, è possibile toccare qualsiasi altro giorno per incollarla.
Alla fine di ogni settimana c'è una riga in più che offre la possibilità di duplicare o eliminare la settimana in questione, oppure di aggiungere una settimana vuota dopo di essa. Suggerimento: La duplicazione di una settimana può far risparmiare tempo quando si costruisce un piano con una struttura simile di settimana in settimana.
 Percorsi
Percorsi
La vista Percorsi mostra e gestisce i percorsi e la cronologia. Toccare + / Modifica per aggiungere o eliminare un percorso, oppure toccare un percorso per modificarne il nome e le impostazioni o per visualizzarne la cronologia e la classifica. La voce Tutti contiene tutti i dati ordinati per data.
Impostazioni del percorso
Per ogni percorso è possibile modificare le seguenti impostazioni:
Migliore, mediana, peggiore - Se attivata, mostra l'allenamento migliore, mediano e peggiore per il percorso e lo confronta con esso durante la registrazione.
Concorrenti - Se è attivata, durante la registrazione del percorso si confronta con i concorrenti.
Icone sulla mappa - Se attivate, le icone del migliore, del mediano, del peggiore e del concorrente appariranno sulla mappa.
Icone sul grafico - Se attivate, le icone del migliore, del mediano, del peggiore e del concorrente appariranno sul grafico.
Ufficiale - Se attivata, l'allenamento ufficiale o il percorso ufficiale appariranno sulla mappa e sul grafico.
Distanza ufficiale e Tempo ufficiale impostano i valori utilizzati per il calcolo della distanza rimanente e del tempo rimanente nel cronometro, nonché per gli annunci e gli aggiornamenti via e-mail. Modificare queste impostazioni con valori non nulli per impostare gli obiettivi di distanza e tempo per il percorso.
Su Fatto usa distanza ufficiale - Se attivata, quando si preme Fatto sul cronometro, verrà utilizzata la distanza ufficiale invece di quella registrata.
Vedere Percorsi per una panoramica.
 Attività
Attività
La vista Attività mostra e gestisce le attività, gli intervalli e gli obiettivi. Toccare un'attività per modificarne il nome e le impostazioni o per visualizzarne la cronologia. Toccare + / Modifica per aggiungere o eliminare un'attività. Per una panoramica, vedere Attività, intervalli e obiettivi.
Caratteristiche e impostazioni delle attività
Lacronologia mostra tutti gli allenamenti che utilizzano quella particolare attività.
Gliobiettivi impostano gli intervalli di prestazione desiderati per l'intera attività. Se le prestazioni non rientrano nell'intervallo, viene emesso un avviso di superamento dell'obiettivo.
In Impostazioni si trovano i seguenti elementi.
Nome è il nome dell'attività.
Lenote vengono visualizzate quando un'attività viene utilizzata in un piano.
Tipo imposta le caratteristiche particolari dell'attività e guida il calcolo dell'energia bruciata.
Bicicletta indica la bicicletta selezionata quando si seleziona l'attività. Altrimenti, verrà selezionata la bicicletta scelta in Altro > Impostazioni > Bicicletta.
Scarpe indica quali scarpe saranno selezionate quando si seleziona questa attività. In caso contrario, verranno selezionate le scarpe scelte in Altro > Impostazioni > Scarpe.
Riassume Into imposta il modo in cui l'attività viene riassunta. Ad esempio, un'attività con intervalli può essere impostata per essere riassunta in un'altra attività, in modo da poter calcolare la distanza complessiva e altre statistiche.
Velocità/Passo indica se l'attività deve mostrare la velocità (distanza/tempo) o il passo (tempo/distanza).
Distanza divisa imposta a quale distanza gli allenamenti vengono segmentati in frazioni.
Distanza In imposta la misura da utilizzare per la distanza. Utilizzando Impostazione applicazione, si applica l'impostazione generale dell'applicazione.
Rilevamento arresto, Accesso a Internet e Interni stabilisce se l'attività sovrascrive le impostazioni globali per queste tre opzioni. Per ulteriori dettagli, vedere Impostazioni.
Riepilogo indica se questa voce è inclusa nei rapporti visualizzati dopo aver toccato il pulsante Riepilogo nella vista Info allenamento.
Filtra errori GPS imposta se il filtro GPS deve essere eseguito mentre questa attività è in uso.
Layout indica quali elementi devono essere mostrati nella vista Info allenamento per gli allenamenti con questa attività.
Smorza velocità/andatura più veloce fa sì che la velocità o l'andatura più veloce vengano calcolate in base a un periodo di tempo più lungo, riducendo così gli errori dovuti all'imprecisione del GPS.
Impostazioni degli intervalli
Toccare Modifica per aggiungere ed eliminare gli intervalli per l'attività. Per ogni intervallo vale quanto segue.
Scegliere Distanza, Tempo, Posizione o Illimitato per indicare il tipo di intervallo.
Nome è il nome dell'intervallo.
Obiettivi è l'intervallo di prestazioni desiderato per questo intervallo. Se le prestazioni non rientrano nell'intervallo, viene emesso un avviso di obiettivo.
Vedere Attività per una panoramica.
 Zone
Zone
La vista Zone mostra e gestisce le zone, che vengono utilizzate per fornire informazioni sulle prestazioni segmentando le statistiche.
Sono disponibili zone di esempio per la frequenza cardiaca, il passo, la velocità e la cadenza ciclistica. Le zone possono essere aggiunte, eliminate e modificate.
Le zone di frequenza cardiaca possono essere calcolate automaticamente in base all'età e al sesso nella vista Impostazioni.
Dopo un allenamento, andare alla pagina Info dell'allenamento e toccare Frazioni, Intervalli, Zone per visualizzare questi rapporti.
 Aggiornamenti e-mail
Aggiornamenti e-mail
La vista Aggiornamenti e-mail controlla le e-mail che vengono inviate automaticamente agli allenatori, agli amici e ai familiari per informarli del percorso e della posizione. Inserite gli indirizzi e-mail delle persone che desiderate ricevere la notifica e le e-mail saranno inviate quando toccate il pulsante Avvia e anche quando terminate toccando il pulsante Fine.
È possibile configurare gli elementi che si desidera includere nelle e-mail. È possibile inviare i messaggi a intervalli di tempo e di distanza, oppure quando si arresta o si continua il cronometro. Si può anche scegliere di escludere un link a una mappa della propria posizione attuale, che viene aggiornata ogni 5 minuti.
 Strava
Strava
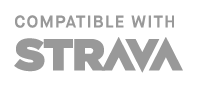
La vista Strava consente di accedere a Strava in modo che gli allenamenti vengano pubblicati automaticamente dopo aver toccato Fine nella vista Cronometro.
 MyFitnessPal
MyFitnessPal
La vista MyFitnessPal consente di accedere a MyFitnessPal in modo che gli allenamenti vengano pubblicati automaticamente dopo aver toccato Fatto nella vista Cronometro.
 Informazioni su
Informazioni su
Fornisce informazioni sul prodotto e su di noi, compreso il numero di versione.
Impostazioni
Annunci
L'impostazione Annunci controlla il modo in cui Walkmeter comunica il passo, la media, la distanza e molto altro. Gli annunci possono essere ascoltati a intervalli di tempo o di distanza, oppure su richiesta utilizzando Siri o il telecomando. È possibile personalizzare quali annunci vengono ascoltati e in quale ordine. Per silenziare un annuncio in corso, fare clic sul telecomando degli auricolari.
Telecomando
Ora si consiglia di utilizzare Siri anziché il telecomando.
Le impostazioni del telecomando consentono di avviare e arrestare il cronometro anche quando è bloccato, in tasca, nella fascia da braccio o nel supporto per la bicicletta. È sufficiente fare lentamente doppio clic sul telecomando dell'auricolare (a distanza di circa un secondo l'uno dall'altro) per arrestare o avviare il cronometro. La funzione di avvio e arresto del telecomando è disattivata per impostazione predefinita. Il telecomando è inoltre preconfigurato per riprodurre un annuncio quando l'applicazione Musica dell'iPhone è in pausa. Questo comportamento può essere modificato in modo da non riprodurre mai un annuncio, oppure da silenziare la musica e riprodurre un annuncio a ogni clic del telecomando.
Nota: le funzioni del telecomando di Walkmeter funzionano solo con l'applicazione Musica e non con altre applicazioni audio come Spotify o Podcast.
Rilevamento dello stop
Quando il rilevamento degli stop è attivo, il tempo di arresto viene attribuito al tempo di sosta e non al tempo trascorso e non influisce sull'andatura o sulla velocità media. Prima che venga rilevato l'arresto, il tempo trascorso continua ad accumularsi, ma viene riportato all'inizio dell'arresto rilevato. Quando si ricomincia a muoversi, il tempo riprende a essere attribuito al tempo trascorso.
Al termine di un allenamento, è possibile visitare la vista Info allenamento per quell'allenamento, toccare Modifica e quindi modificare il rilevamento dell'arresto dell'allenamento. In questo modo è possibile visualizzare la distanza, il tempo e la velocità media o il passo con o senza rilevamento dell'arresto.
È possibile modificare le impostazioni di un'attività per attivare o disattivare il rilevamento dell'arresto quando si sceglie quell'attività.
Bicicletta
Indica la bicicletta da selezionare per l'allenamento successivo. È anche possibile impostare le dimensioni delle ruote se si utilizza un sensore di velocità/cadenza.
Una bicicletta può essere selezionata anche in base alle attività. Ad esempio, la bici da strada può essere selezionata dall'attività Cycle e la mountain bike può essere selezionata per l'attività Mountain Bike. Vedere le impostazioni di ciascuna attività in Altro > Attività.
È possibile inserire la distanza iniziale di una bicicletta e la data di messa in servizio. È possibile visualizzare i riepiloghi delle informazioni sulle biciclette qui o nella Cronologia.
Il modo più semplice per determinare le dimensioni delle ruote è misurare il diametro della ruota. Usate un bastone per misurare il diametro del vostro pneumatico e inseritelo come diametro in Walkmeter.
Per ulteriori informazioni e per i calcolatori per i vari tipi di cerchi e pneumatici, vedere ISO 5775 su Wikipedia, Tire Sizing di Sheldon Brown o Wheel Math su bikecalc.com.
Scarpe
Designa le scarpe da selezionare per l'allenamento successivo.
Le scarpe possono essere selezionate anche in base alle attività. Vedere le impostazioni per ciascuna attività in Altro > Attività.
È possibile inserire la distanza iniziale della scarpa e la data di messa in servizio. È possibile visualizzare i riepiloghi delle informazioni sulle scarpe qui o in Cronologia.
Distanza
Controlla le unità di misura della distanza e della velocità.
Peso
Età
Sesso
Utilizzato per il calcolo della zona di frequenza cardiaca e dell'energia bruciata.
Energia bruciata
Controlla se visualizzare le calorie o i chilojoule.
Cronometro
La prima sezione consente di personalizzare la visualizzazione del Cronometro. Utilizzare il pulsante + / Modifica per aggiungere, rimuovere o riordinare le pagine. Aggiungere una pagina da un elenco di configurazioni predefinite o una pagina vuota per crearne una propria. Toccare una pagina per modificarne i singoli riquadri o utilizzare nuovamente il pulsante + / Modifica per aggiungere, rimuovere o riordinare i riquadri. Quando si modifica un riquadro, utilizzare Dimensioni riquadro per controllare le proporzioni relative dei riquadri della pagina.
È possibile includere i seguenti tipi di riquadri:
- Grafico - per tracciare un grafico delle statistiche in base al tempo o alla distanza
- Intervalli - visualizza un elenco degli intervalli dell'allenamento corrente.
- Mappa - visualizza una mappa che mostra l'intero percorso o la posizione attuale.
- Musica - per controllare l'app Musica, selezionare le playlist e vedere cosa si sta riproducendo in quel momento
- Progressi - visualizza i progressi compiuti in un allenamento a intervalli
- Intervalli - visualizza le statistiche degli intervalli
- Statistiche - visualizza fino a 8 statistiche a scelta, personalizzate per colore e dimensione del testo
- Allenamento: mostra l'allenamento a intervalli o il piano di allenamento corrente.
- Zone - mostra le informazioni suddivise per velocità, cadenza di pedalata o zona di frequenza cardiaca.
Percorso predefinito imposta il percorso che verrà selezionato dopo aver toccato il pulsante Azzera nel cronometro.
Mostra corsa e Mostra camminata controllano se la corsa e la camminata vengono visualizzate come ritmo (tempo/distanza) o come velocità (distanza/tempo). Anche questo può essere modificato modificando qualsiasi attività.
Mappa
È possibile scegliere Apple o Google Maps e la vista della mappa che si desidera visualizzare.
Imarcatori di distanza e di intervallo controllano se queste icone vengono visualizzate sulla mappa.
Carica mappa ogni 5 minuti controlla se le mappe vengono caricate in modo che i destinatari degli Aggiornamenti e-mail possano visualizzarle. Una mappa viene caricata ogni volta che viene pubblicato un collegamento alla mappa negli Aggiornamenti e-mail.
Condividi mappa disattiva la possibilità di condividere una mappa con i servizi di condivisione.
Correzione GPS Cina gestisce la capacità di gestire l'offset che si verifica in Cina.
Disegna percorsi lisci controlla se applicare lo smoothing al disegno dei percorsi.
Grafici
La prima sezione controlla quali statistiche vengono mostrate in ciascun grafico. Toccare + / Modifica per gestire i grafici visualizzati.
Smussare i grafici di elevazione gestisce lo smussamento dei grafici di elevazione.
Calendario
Quando la funzione Sincronizza su Fatto è attiva, l'allenamento viene sincronizzato con il calendario dell'iPhone quando si tocca il pulsante Fatto nella vista Cronometro e quando si modifica un allenamento. Questo è utile perché il Calendario dell'iPhone può essere condiviso con iCal o Outlook e con calendari esterni, come Google Calendar o Microsoft Exchange.
Calendario è il calendario specifico che viene sincronizzato con il Calendario di Walkmeter. Si consiglia di creare un calendario separato sull'iPhone per memorizzare gli allenamenti, per controllare più facilmente la condivisione e la visualizzazione. Se si utilizza un calendario esterno come Google Calendar, creare prima il calendario lì.
Titolo personalizza il contenuto del titolo dell'elemento del calendario.
Nota personalizza il contenuto della nota dell'elemento del calendario.
Evento tutto il giorno fa sì che l'allenamento venga sincronizzato come evento tutto il giorno.
Ladisponibilità è utilizzata dai server CalDAV ed Exchange per indicare come l'evento deve essere trattato ai fini della pianificazione.
Primo giorno della settimana consente di selezionare la domenica o il lunedì come inizio della settimana.
Toccare Sincronizza tutto ora per sincronizzare tutti gli allenamenti nel calendario di Walkmeter con il calendario dell'iPhone.
Toccare Rimuovi eventi del calendario per rimuovere tutti gli allenamenti dal calendario dell'iPhone.
Impostazioni di notifica
Gestisce le notifiche e la vista Oggi di iOS. Le notifiche possono essere attivate in base al tempo, alla distanza, all'inizio o alla fine dell'intermedio, all'inizio o alla fine dell'intervallo e agli avvisi sugli obiettivi. La vista Oggi può essere configurata con statistiche e pulsanti.
Salute
Gestisce le informazioni che Walkmeter invia a Salute di iOS. Se si riscontrano problemi nel salvare queste informazioni in Salute, vedere Privacy nell'app Impostazioni di iOS e assicurarsi che i permessi siano abilitati per Walkmeter.
Concorrenti
I concorrenti consentono di competere con allenamenti importati, sia da voi che da altri.
Si usa per sfogliare e gestire i concorrenti. Il primo concorrente dell'elenco si chiama Me per impostazione predefinita ed è usato per i vostri allenamenti. Gli altri concorrenti e i loro allenamenti vengono solitamente creati durante l'importazione.
I concorrenti possono essere aggiunti o eliminati toccando + / Modifica. Toccare il nome di un concorrente per modificarne il nome, le iniziali, le icone, le opzioni di condivisione e per vedere la sua storia.
Amici
Gestisce le impostazioni degli amici. Vedere Amici.
Aggiornamenti e-mail
Gestisce le impostazioni degli Aggiornamenti e-mail. Vedere Aggiornamenti e-mail.
Strava
Gestisce le impostazioni di Strava. Vedere Strava.
MyFitnessPal
Gestisce le impostazioni di MyFitnessPal. Vedere MyFitnessPal.
Altimetro barometrico
Walkmeter supporta l'altimetro barometrico dell'iPhone per misurare con maggiore precisione l'ascesa e la discesa durante l'allenamento.
Passi
Controlla se Walkmeter utilizza l'accelerometro dell'iPhone per contare i passi.
Distanza dai passi
Controlla se Walkmeter deve ottenere la distanza dai passi piuttosto che dal GPS. Questa opzione è molto utile per gli allenamenti al chiuso o su tapis roulant. Per comodità, è possibile impostare questa impostazione all'interno di un'attività. Walkmeter include alcune attività predefinite per l'uso al chiuso, e la distanza dai passi è impostata in queste impostazioni di attività.
Lunghezza del passo di corsa
Lunghezza del passo
Visualizza la lunghezza del passo per le attività di corsa e camminata.
Esecuzione Misura a gradini
Misura dei passi
Controlla se la lunghezza dei passi viene inserita manualmente o se viene calcolata automaticamente in base agli ultimi allenamenti. In quest'ultimo caso, Walkmeter utilizza gli ultimi allenamenti all'aperto completati per calcolare la lunghezza dei passi dalla distanza derivata dal GPS divisa per il numero di passi effettuati durante tali allenamenti.
Distanza ufficiale
Tempo ufficiale
Quando si seleziona Nuovo percorso, la Distanza ufficiale e il Tempo ufficiale impostano i valori utilizzati per calcolare la Distanza rimanente e il Tempo rimanente nel Cronometro, nonché per gli Annunci e gli Aggiornamenti e-mail. Modificare queste impostazioni con valori diversi da zero per impostare gli obiettivi di distanza e tempo per i singoli allenamenti del Nuovo percorso.
Al chiuso
Utile quando si esegue uno dei seguenti allenamenti al chiuso.
- Su un bike trainer senza sensore di velocità o cardiofrequenzimetro. In questo caso, è possibile registrare il tempo di allenamento.
- Su un bike trainer con sensore di velocità. In questo caso, è possibile misurare distanza, velocità, calorie e tempo di allenamento.
- Su un bike trainer con sensore di frequenza cardiaca. In questo caso, è possibile calcolare le calorie, le zone di frequenza cardiaca e il tempo di allenamento.
- Su un tapis roulant o una pista indoor, con l'opzione Distanza dai passi attivata in Impostazioni o nelle impostazioni dell'attività. In questo caso, è possibile misurare distanza, velocità, calorie e tempo di allenamento.
- Su un tapis roulant o una pista al coperto con un cardiofrequenzimetro. In questo caso, è possibile calcolare le calorie, le zone di frequenza cardiaca e il tempo di allenamento.
- Su un tapis roulant o una pista al coperto, con un cardiofrequenzimetro e con l'opzione Distanza dai passi attivata. In questo caso, è possibile calcolare distanza, passo, frequenza cardiaca, calorie, zone di frequenza cardiaca e tempo di allenamento.
Avete dimenticato di disattivare la modalità Indoor per un allenamento all'aperto? Andare alla vista Info allenamento per quell'allenamento, toccare Modifica e disattivare Interno per recuperare i dati GPS mancanti.
È anche possibile modificare le impostazioni dell'attività per attivare o disattivare la modalità Indoor quando si sceglie un'attività.
Accesso a Internet
Accesso a Internet controlla se Walkmeter può trasferire dati su Internet. Disattivare questa impostazione se si desidera evitare i costi di accesso ai dati o ridurre al minimo l'uso della batteria, perché i download della mappa, il monitoraggio e la messaggistica in tempo reale degli amici e gli aggiornamenti via e-mail non si verificheranno. Sia che questa impostazione sia attivata o disattivata, Walkmeter continuerà a registrare il tempo, la distanza, la velocità, l'altitudine e il percorso.
Impostazioni avanzate
La maggior parte delle impostazioni avanzate è meglio lasciarle ai valori predefiniti, o se il personale di supporto di Walkmeter vi consiglia di cambiarle.
Ripristina acquisti serve a ripristinare il registro degli acquisti in app del vostro iPhone.
Migliore controlla quale misura viene usata per ordinare gli allenamenti migliori e peggiori di un percorso.
Schermo acceso controlla se il display si blocca automaticamente in base alle impostazioni dell'iPhone, se è sempre acceso o se è acceso solo durante la registrazione.
Importa URL consente di copiare e incollare un URL da importare.
GPX/TCX Import Uses Local Time Zone (Importazione GPX/TCX con fuso orario locale ) controlla se Walkmeter deve convertire l'ora e il fuso orario locale durante l'importazione, invece dell'ora UTC.
Servizi di localizzazione controlla se consentire a Walkmeter di accedere al GPS dell'iPhone. In genere dovrebbe essere ON.
Mantieni sveglio indica il tempo in cui il GPS deve rimanere acceso dopo che l'iPhone è stato bloccato per attendere l'uso del Controllo remoto.
Riassumi attività riassume tutti gli allenamenti. Utile se si sono gestite le impostazioni delle attività e si vuole costringere Walkmeter a ricalcolare tutti i riepiloghi. In genere, però, non è necessario.
Reimposta le schede si usa per reimpostare i formati di tutte le schede che si trovano nella Cronologia.
Calorie da frequenza cardiaca controlla se Walkmeter utilizza o meno la frequenza cardiaca per misurare le calorie.
Calorie da altitudine controlla se Walkmeter utilizza o meno le variazioni di altitudine nel calcolo delle calorie (senza la frequenza cardiaca).
Smorza salita/discesa controlla se Walkmeter applica un filtro per sopprimere le piccole variazioni di altitudine.
Tolleranza salita/discesa consente di aumentare o diminuire la tolleranza per le variazioni di altitudine.
Cadenza massima imposta un valore massimo di cadenza ciclistica.
Potenza di soglia inserisce la potenza di soglia, utile per i calcoli del misuratore di potenza. Vedere Supporto del misuratore di potenza
VO2Max (ml/kg/min) consente di inserire il valore VO2Max che, combinato con il monitoraggio della frequenza cardiaca, può determinare una misura più accurata dell'energia bruciata.
Avvertimento in interni controlla se l'utente viene avvisato se l'impostazione in interni di un'attività viene sovrascritta da un'impostazione globale. Lasciare attivo.
Tempo GPS scarso è uno strumento di risoluzione dei problemi che fa sì che il cronometro mostri il tempo in cui la precisione del GPS non era accettabile. Il tempo viene visualizzato solo se è superiore a zero secondi. Inoltre, se il tempo GPS scadente supera determinate soglie, dopo l'allenamento viene visualizzato un avviso che guida l'utente verso i rimedi che hanno aiutato altri clienti.
Esporta allenamenti consente di esportare tutti gli allenamenti nei formati GPX, TCX, FIT, KML o CSV, oppure di esportare per un determinato periodo di tempo.
Stop Detection in Exports controlla se Walkmeter non esporta le parti del percorso di allenamento che si sono verificate durante lo Stop Detection. Utile per aggirare i problemi di alcuni utenti di questi formati di file.
Export Laps controlla quando vengono esportati gli intervalli o le frazioni.
Lap on Stop, quando è attivo, fa sì che si verifichi un giro quando si tocca Stop. Questo è utile per registrare un intervallo che lascia un punto di giro sulla mappa dell'allenamento.
Riduzione errori GPS consente di controllare quando vengono utilizzati gli algoritmi di riduzione degli errori GPS. È meglio lasciarlo su "auto".
Lingua e Regione sono utili per sovrascrivere le impostazioni globali dell'iPhone. In genere si desidera che Walkmeter utilizzi le impostazioni globali per queste voci.
News controlla se Walkmeter vi chiederà o meno di ricevere notizie dagli sviluppatori.
Support ID è una stringa casuale assegnata al momento dell'installazione che controlla qualsiasi caricamento sui nostri server.
Support Upload fa sì che il database degli allenamenti e il registro delle applicazioni vengano caricati sul nostro server di supporto. È necessario farlo solo se richiesto dai nostri tecnici dell'assistenza. Queste informazioni ci permettono di risolvere i problemi riscontrati e vengono conservate solo per un periodo di tempo limitato.
Dispositivi supportati
Walkmeter supporta un'ampia gamma di dispositivi Bluetooth. Quello che segue è un elenco parziale dei dispositivi supportati. Se avete domande su un particolare dispositivo, scriveteci a support@abvio.com.
Radar per bicicletta
- Garmin Varia
- Bryton Gardia
Monitor della frequenza cardiaca
- Wahoo Fitness TICKR
- Wahoo TICKR FIT (fascia da braccio)
- Wahoo Fitness Blue HR
- Polar H7
- Polar H10
- Polar OH1 (fascia da braccio)
- Mio, compresi i modelli Alpha, Link, Slice e Velo (fascia da polso)
- Runalyzer Blue HR
- Barbabietole BLU
- ProForm SmartBeat
- 60beat BLU
Sensori di velocità/cadenza
- Wahoo Fitness RPM Velocità
- Wahoo Fitness RPM Cadenza
- Sensore combinato velocità/cadenza Bontrager DuoTrap (supporto bluetooth)
Misuratori di potenza
- Favero Assioma Uno e Duo
- Stages
- Pedali Polar P1 e P2
- Misuratori di potenza al mozzo Cycleops PowerTap (con Bluetooth)
- Wahoo KICKR
Supporto per i misuratori di potenza
Se si dispone di un misuratore di potenza per bicicletta, Walkmeter fornisce dati che possono guidare l'allenamento.
Durante l'allenamento, la potenza erogata può variare notevolmente a causa di colline, vento, competizione e altri fattori. Una maggiore variabilità comporta un maggiore stress per il corpo. Per questo motivo, la semplice media della potenza erogata non è la migliore misura dello sforzo durante l'allenamento; altre metriche sono più utili per comprendere e guidare l'allenamento.
I parametri che seguono sono descritti dal Dr. Andrew Coggan e da Hunter Allen nel loro eccellente libro Training and Racing with a Power Meter. I termini Normalized Power™, Training Stress Score™ e Intensity Factor™ sono marchi di Peaksware, LLC.
- Potenza normalizzata (NP) - Un riepilogo della potenza tipica erogata durante l'allenamento che tiene conto della variabilità. Si calcola elevando ogni campione di potenza alla quarta potenza e poi prendendo la radice quarta della somma di questi valori.
- Potenza di soglia funzionale (FTP) - Inserire questo numero in Altro > Impostazioni > Avanzate. Rappresenta il valore massimo di potenza normalizzata che si può raggiungere durante una corsa di 60 minuti.
- Fattore di intensità (IF) - Il rapporto tra la potenza normalizzata e la potenza di soglia funzionale. Più alto è questo numero, più duro è l'allenamento, ma senza tenere conto della durata dell'allenamento.
- Training Stress Score (TSS) - Misura sintetica dello sforzo complessivo dell'allenamento, che tiene conto dello stress metabolico in corso e della durata dell'allenamento. Si calcola come il quadrato del Fattore di intensità moltiplicato per la durata dell'allenamento, misurata in ore, moltiplicato per 100.
- Indice di variabilità (VI) - Il rapporto tra la Potenza normalizzata e la Potenza media dell'allenamento.
- NP massima - La potenza normalizzata massima raggiunta durante determinati periodi di tempo dell'allenamento. Ad esempio, Max NP (5:00) è la massima potenza normalizzata raggiunta in un qualsiasi periodo di tempo di 5 minuti durante l'allenamento.
Altimetro barometrico
Walkmeter supporta l'altimetro barometrico dell'iPhone per misurare più accuratamente l'ascesa e la discesa durante l'allenamento. Questa funzione può essere disattivata nelle Impostazioni.
Frequenza cardiaca dell'Apple Watch
Walkmeter supporta la registrazione della frequenza cardiaca tramite Apple Watch.
Risoluzione dei problemi
Walkmeter utilizza il GPS interno dell'iPhone per determinare la vostra posizione nel tempo. Sebbene Walkmeter utilizzi una tecnologia avanzata per filtrare i dati errati, dipende comunque dalla qualità dei dati di localizzazione riportati dall'iPhone.
I sintomi che Walkmeter ha ricevuto dati errati dall'iPhone includono:
- Distanza, altitudine, salita o calorie non corrette
- Passo o velocità media non corretti
- Passo o velocità più veloce eccessiva
- Picchi nei grafici
- Deviazioni del percorso nella mappa
I seguenti suggerimenti hanno funzionato per molti dei nostri clienti.
Verificare che i servizi di localizzazione siano abilitati - Utilizzando l'applicazione Impostazioni dell'iPhone, toccare Privacy, quindi Servizi di localizzazione e verificare che siano abilitati per Walkmeter.
Riavviare l'iPhone se la ricezione GPS è costantemente scarsa - Quando la ricezione GPS dell'iPhone è costantemente scarsa, provate a spegnere completamente l'iPhone e poi a riavviarlo. Per farlo, tenete premuto il tasto laterale dell'iPhone e poi fate scorrere fino a Spegnimento. Attendete che l'iPhone sia completamente spento. Quindi accendete l'iPhone tenendo premuto il pulsante laterale finché non si avvia.
Utilizzare il software più recente - Assicuratevi di utilizzare il software più recente. Miglioriamo costantemente il nostro software e lo rendiamo in grado di gestire meglio le imprecisioni del GPS.
Attendere una buona ricezione GPS prima di iniziare - Dopo aver lanciato Walkmeter, attendere alcuni secondi affinché il GPS dell'iPhone si riscaldi e segnali una buona ricezione GPS. Se Walkmeter visualizza l'avviso di scarsa ricezione GPS, attendere che lo stato del GPS in basso a sinistra del cronometro mostri 3 o più barre.
Laricezione GPS è scarsa in ambienti chiusi - La ricezione GPS è solitamente inaccettabile in ambienti chiusi, perché acciaio, legno o cemento possono ostacolare l'aggancio ai satelliti.
Laricezione GPS può sembrare accettabile nell'app Mappe dell'iPhone - Walkmeter richiede una precisione GPS sufficiente per tracciare la vostra attività, mentre l'app Mappe ne richiede meno per determinare la vostra posizione generale. Se si osserva attentamente il display dell'app Mappe, si può notare un grande cerchio blu intorno alla propria posizione che indica una scarsa precisione. Quando la precisione del GPS è bassa, l'iPhone utilizza il Wi-Fi e il rilevamento della posizione delle torri cellulari per determinare la posizione generale, che non è sufficientemente precisa per tracciare gli allenamenti.
Ilmodo in cui si trasporta l'iPhone può influire sulla ricezione del segnale GPS - L'iPhone deve vedere almeno 3 dei 24 satelliti GPS che girano intorno alla Terra per individuare la vostra posizione. Il corpo assorbe parte del segnale. La maggior parte delle persone tiene il telefono in tasca, in una fascia da braccio o nella tasca posteriore di una maglia. Cercate di non tenere l'iPhone vicino a oggetti metallici, come cerniere o attrezzi da bicicletta.
Edifici alti e alberi influenzano la ricezione GPS - Edifici alti, alberi, terreno, montagne, muri o scogliere, ecc. possono ridurre la ricezione GPS.
Leinterferenze a radiofrequenza (RFI) possono influire sulla ricezione GPS - Le RFI possono interferire con la ricezione GPS. Le fonti tipiche di RFI intense sono le antenne a microonde, le parabole satellitari e soprattutto le linee elettriche.
Monitorare il tempo di scarsa ricezione del GPS - Walkmeter segnala il tempo in cui la ricezione del GPS è stata inaccettabile in rosso accanto all'indicatore GPS nel cronometro e mostra un avviso quando si tocca Fine dopo un allenamento. Per disattivare questa funzione o regolare il valore a cui si verifica, vedere Tempo GPS scarso nelle Impostazioni.
Disattivare il Wi-Fi - Quando l'iPhone non è in grado di ottenere informazioni di localizzazione accettabili dal GPS a causa della scarsa ricezione di quest'ultimo, l'iPhone si affiderà invece a informazioni meno precise provenienti da un hotspot Wi-Fi nelle vicinanze o dalla posizione di un ripetitore telefonico. Questo può portare a una determinazione imprecisa della posizione e a risultati insoddisfacenti. Un possibile rimedio è quello di disattivare il Wi-Fi durante l'attività, in modo da risparmiare la batteria.
Utilizzare l'iPhone entro le temperature operative accettabili - Apple ha pubblicato le temperature operative accettabili per l'iPhone. Al di fuori di queste temperature, il GPS dell'iPhone potrebbe segnalare a Walkmeter informazioni errate o imprecise sulla posizione.
Modificare le statistiche - Anche se si seguono tutte le linee guida che abbiamo illustrato, di tanto in tanto i problemi di ricezione del GPS possono far sì che Walkmeter registri risultati errati. Walkmeter consente di modificare le statistiche della propria attività, come la distanza, il tempo, la salita, le calorie, ecc. Sentitevi liberi di modificare le statistiche dopo l'allenamento.
Bloccare l'iPhone - Prima di mettere l'iPhone in tasca, assicuratevi di premere il pulsante di blocco superiore. Questo blocca l'iPhone, ma Walkmeter continuerà a registrare i dati. In questo modo si riduce anche il consumo della batteria, spegnendo il display. Si può usare Siri per avviare e fermare Walkmeter mentre è in tasca e bloccato.
Walkmeter deve essere in funzione per registrare i dati - Se il vostro iPhone non supporta il multitasking, assicuratevi che Walkmeter funzioni continuamente durante l'allenamento. Se rispondete a una telefonata, rispondete a un messaggio o usate l'applicazione Musica per cambiare musica, assicuratevi di eseguire di nuovo Walkmeter quando avete finito. Alcuni dei nostri clienti hanno segnalato l'abitudine di premere il tasto home prima di mettere il telefono in tasca, cosa da evitare.
Walkmeter richiede capacità GPS - L'iPod touch, l'iPhone di prima generazione e alcuni modelli di iPad non hanno capacità GPS. Anche se in genere sono in grado di determinare la loro posizione, questo avviene attraverso l'uso delle torri cellulari o delle posizioni wi-fi, che non sono sufficientemente affidabili o precise.
Siamo felici di aiutarvi - Visitate walkmeter.com/support per informazioni su come contattarci e saremo felici di rispondere a qualsiasi domanda o di aiutarvi a risolvere qualsiasi problema.
Grazie per essere nostro cliente!
Il team Abvio